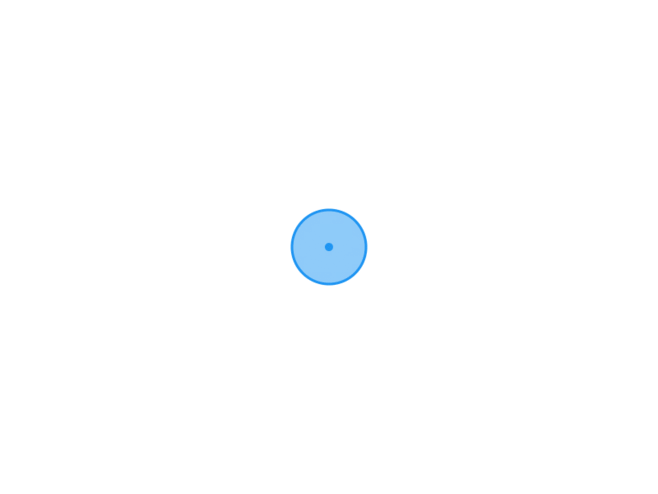Laughing
docsify配置侧边栏
09/28
本文最后更新于2024年03月15日,已超过44天没有更新。如果文章内容或图片资源失效,请留言反馈,我会及时处理,谢谢!
docsify配置完成后,默认显示的是README.md的内容,侧边栏显示的就是README.md的目录。
比如我的README.md配置
# 香草物语
> https://www.xiangcaowuyu.net
# 我是一级目录
## 我是二级目录但是我们的在线文档一般不会只有一个文件,我们更多的是像文件夹层级一样,按照文件夹的目录展示我们的文档,所以,我们可以将MarkDown文件,然后所在文件夹级次进行展示。
配置docsify
在index.html中配置docsify,支持侧边栏。
window.$docsify = {
name: '',
repo: '',
//启用封面支持
coverpage:true,
// 侧边栏支持,默认加载的是项目根目录下的_sidebar.md文件
loadSidebar: true,
// 最大支持渲染的标题层级
maxLevel: 5,
// 自定义侧边栏后默认不会再生成目录,设置生成目录的最大层级(建议配置为2-4)
subMaxLevel: 4,
}添加侧边栏配置文件
如果只配置上面,启用侧边栏支持,你会发现左侧侧边栏没有了,此时,我们需要添加一个侧边栏配置文件_sidebar.md。
在根目录下创建文件_sidebar.md
在_sidebar.md中配置文件目录
* 我是一级目录一
* [我是二级目录1.1](/文章/我是一级目录一/我是二级目录1.1.md) <!--注意这里是相对路径-->
* [我是二级目录1.1](/文章/我是一级目录一/我是二级目录1.2.md)
* 我是一级目录二
* [我是二级目录2.1](/文章/我是一级目录二/我是二级目录2.1.md)然后根据我们_sidebar.md中配置的目录,创建对应文件或文件夹
配置完成后,再次预览我们的网站

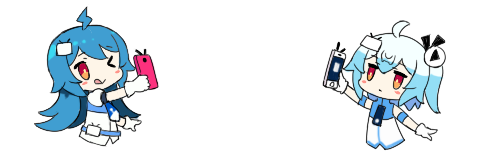
版权属于:
香草物语
本文链接:
https://www.xiangcaowuyu.net/blog/docsify-configuration-sidebar.html(转载时请注明本文出处及文章链接)
作品采用: